
1 准备环境
1) 虚拟机:VMWare Workstation
2) Linux 操作系统:Ubuntu Server 12.04.2(64 位)
3) Linux 客户端:SecureCRT
4) FTP 客户端:WinSCP
2 安装 Ubuntu 虚拟机
在 VMWare 中进行以下操作:
以下仅列出关键性步骤,在没有提到的步骤中均使用默认选项即可。
1) File -> New Virtual Machine -> 打开新建虚拟机对话框
2) 选择 Custom (advanced) 类型 -> Next
3) 选择 Installer disc image file (iso) -> 选择 Ubuntu 安装文件(ISO 格式)-> Next
4) 填写安装信息:
Full name: ubuntu
User name: userPassword: user-> Next
这里不能使用 root 用户;以上信息均可自行设定。
5) 填写虚拟机名称:ubuntu -> 选择安装路径:自行设定 -> Next
6) 配置处理器:自行设定 -> Next
7) 配置内存:自行设定 -> Next
8) 选择网络类型:选择 Use bridged networking -> Next
9) 其他步骤一律 Next,最后点击 Finish 按钮,完成安装。
10) VMWare 将自动安装 Ubuntu。
安装完成后,将看到如下控制台:
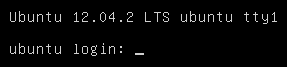
输入以上安装信息中所填写的用户名(user),随后输入密码(user),即可登录 Ubuntu。
随时可使用 Ctrl + Alt 快捷键可离开虚拟机。
3 配置 Ubuntu
3.1 开启 root 用户
1) 设置 root 用户的密码
sudo passwd root
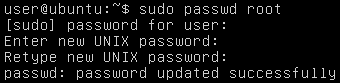
首先输入 user 用户的密码:user
然后输入 root 用户的密码:root
实际情况下需自行设定。
2) 切换 root 用户
su root

此时需要输入 root 用户的密码,最后可以切换为 root 用户身份来登录。
以下均以 root 用户身份进行操作。
3.2 修改时区
cp /usr/share/zoneinfo/Asia/Shanghai /etc/localtime
因为默认为美国时区,所以需要修改为中国时区,否则在开发中无法获取正确的系统当前时间。
3.3 配置 HTTP 代理(可选)
1) 配置环境变量
vi ~/.bashrc
在文件末尾添加如下配置:
export http_proxy=http://:
其中,host 与 port 可自行设定。
提示:
- 使用 i 切换到插入模式(默认为命令模式)
- 使用 Esc 切换到命令模式
- 使用 :wq 保存更改
- 使用 :q! 放弃更改
2) 使环境变量生效
source ~/.bashrc
3.4 更新 Ubuntu 软件包
1) 修改美国源为中国源
vi /etc/apt/sources.list
全局替换 us.archive 为 cn.archive,可输入如下命令:
:%s/us.archive/cn.archive/g
:wq为了提高软件包的下载速度,强烈建议将美国源修改为中国源。
2) 更新软件包
apt-get update
下载需要一点时间,下载总大小约为 27M。
3.5 安装 openssh
1) 自动安装 ssh 服务
apt-get install openssh-server
安装完成后,将自动开启 ssh 服务。
2) 查看 ssh 服务是否已开启
netstat -pant | grep 22

若出现以上输出,则说明 ssh 服务安装成功并已开启。
注意:以下需通过 ssh 服务来实现远程登录。
3.6 安装常用软件(可选)
1) 安装 vim
apt-get install vim
vim 比 vi 操作起来更加方便,强烈建议安装。
2) 安装 tree
apt-get install tree
可通过 tree 命令查看目录结构。
3.7 查看 IP 地址
ifconfig
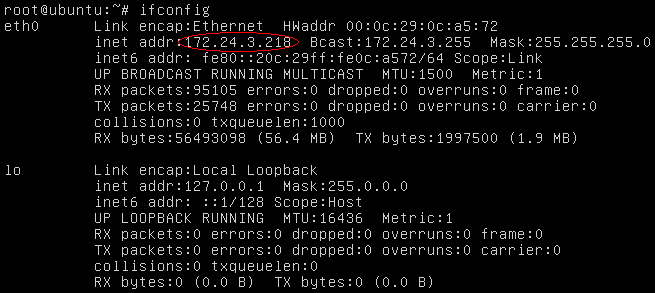
以下可通过 IP 地址进行远程登录。
4 远程登录 Ubuntu
4.1 使用 SecureCRT
1) 新建连接
打开 SecureCRT,新建一个连接:

输入主机名与用户名:

主机名实际上就是 IP 地址。
2) 远程登录
输入 root 用户的密码,即可登录远程 Ubuntu:
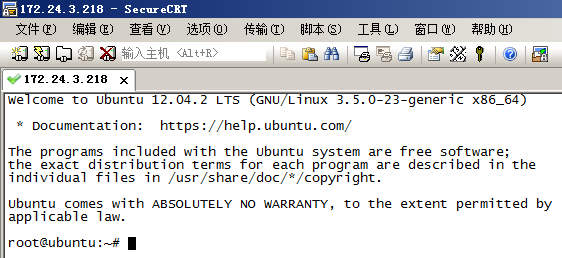
3) 修改字符编码
选项 -> 会话选项 -> 打开会话选项对话框

外观 -> 设置字符编码为 UTF-8 -> 确定
4.2 使用 WinSCP
打开 WinSCP -> 新建 -> 打开登录对话框

输入主机名、用户名、密码,即可登录远程 Ubuntu。